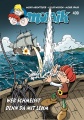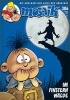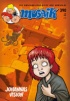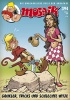MosaPedia:Bildertutorial
Aus MosaPedia
(→Galerien) |
K (→Bilder aus dem Mosaik: k) |
||
| (Der Versionsvergleich bezieht 14 dazwischenliegende Versionen mit ein.) | |||
| Zeile 9: | Zeile 9: | ||
== Bilder einbinden == | == Bilder einbinden == | ||
| - | + | Beim Bearbeiten eines Artikels wird durch Drücken auf den "Datei einfügen"-Knopf [[Datei:button_image.png]] in der "Editierleiste" ein Bild eingebunden: Dieser Knopf erzeugt im Text die Zeichenfolge {{Zitat|<nowiki>[[Datei:Beispiel.jpg]]</nowiki>}} | |
| + | (Man kann diese oder eine ähnliche Zeichenfolge selbstverständlich auch "von Hand" eintippen.) | ||
| + | Auf diese Weise wird ein Beispielbild namens <code>Beispiel.jpg</code> in den Artikel eingefügt: | ||
| + | |||
| + | [[Datei:Beispiel.jpg]] | ||
| + | |||
| + | Dies allein ist natürlich noch nicht sehr sinnvoll. Darum gibt es nun zweierlei zu tun: | ||
| + | #Anstelle von <code>Beispiel.jpg</code> muss der Name der gewünschten Bilddatei eingetragen werden, | ||
| + | #die Darstellung des Bildes (Anordnung, Größe, Rahmen usw.) kann verändert werden. | ||
| + | Hierfür gibt es eine Reihe von Möglichkeiten, die im folgenden ausführlich beschrieben werden. | ||
| + | |||
| + | {{Zitat|'''Hinweis:''' Im Folgenden steht ''Bild:'' anstelle von ''Datei:'', beides hat die gleiche Wirkung, ebenso wie ''Image:'' oder ''File:''. (Die Verwendung von ''Datei:'' oder ''File:'' wird empfohlen, ''Bild:'' und ''Image:'' sind "historische" Bezeichnungen, ''Image:'' und ''File:'' sind englisch.)}} | ||
| + | |||
| + | === Bild fehlt === | ||
| + | Falls in jedem Fall ein Bild vorgesehen, aber dieses noch nicht Teil der MosaPedia-Datenbank ist, kann man den Bildbereich zwischenzeitlich mit dem Platzhalter "Bild fehlt" belegen: | ||
| + | {{Zitat|<nowiki>[[Bild:Bildfehlt.jpg]]</nowiki>}} | ||
| + | Das Ergebnis sieht dann so aus: | ||
| + | [[Bild:Bildfehlt.jpg]] | ||
=== Bildgröße beibehalten === | === Bildgröße beibehalten === | ||
| Zeile 185: | Zeile 202: | ||
</gallery> | </gallery> | ||
| - | <gallery perrow="1" caption="Spaltenartige Galerie links mit ziemlich schmalem freiem rechtem Rand" align="left" style="margin: | + | <gallery perrow="1" caption="Spaltenartige Galerie links mit ziemlich schmalem freiem rechtem Rand" align="left" style="margin-right:1em"> |
Bild:Baldo 1.jpg|[[Baldo]] | Bild:Baldo 1.jpg|[[Baldo]] | ||
Bild:409 Suski.jpg|Farbvariante | Bild:409 Suski.jpg|Farbvariante | ||
| Zeile 192: | Zeile 209: | ||
Man kann Galerien auch noch mit weiteren Parametern beeinflussen und formatieren. So kann man sie z.B. mit ''align="right"'' an den rechten Rand schieben oder mit ''style="margin:..."'' mit einem unsichtbaren Rand versehen, der den umgebenden Fließtext "auf Abstand hält". | Man kann Galerien auch noch mit weiteren Parametern beeinflussen und formatieren. So kann man sie z.B. mit ''align="right"'' an den rechten Rand schieben oder mit ''style="margin:..."'' mit einem unsichtbaren Rand versehen, der den umgebenden Fließtext "auf Abstand hält". | ||
| - | Die Maßeinheit bei ''margin'' ist die Breite des Buchstabens ''m'', geschrieben ''0em'', ''1em'', ''2em'' etc. Fügt man hinter ''margin:'' | + | Die Maßeinheit bei ''margin'' ist die Breite des Buchstabens ''m'', geschrieben ''0em'', ''1em'', ''2em'' etc., wobei die Standardeinstellung (also wenn man auf jegliche Angabe von ''margin'' verzichtet) 0em ist; d.h.: keinerlei Rand. Fügt man hinter ''margin:'' nur eine ''em''-Angabe ein, gilt diese für alle vier Ränder. Will man hingegen unterschiedliche Abstände an den vier Rändern erzielen, muss man diese auch für alle vier eigens angeben, und zwar im Uhrzeigersinn oben, rechts, unten, links. Beispiele: ''style="margin:0em 1em 5em 0em"'' erzeugt einen breiten freien Rand unten und einen schmalen freien Rand an der rechten Seite der Galerie; hingegen sorgt ''style="margin:2em"'' für einen gleichmäßig mittelbreiten Rand um die ganze Galerie. Genauso möglich ist die Angabe von Pixel-Größen, also z.B. 20px. Will man lediglich auf einer Seite einen leeren Rand erreichen, kann man auch die Angaben ''margin-top:'', ''margin-right:'', ''margin-bottom:'' bzw. ''margin-left:'' benutzen. |
Erstes Beispiel für ''align'' und ''margin''. Das Ergebnis hierfür ist am rechten Rand zu sehen. | Erstes Beispiel für ''align'' und ''margin''. Das Ergebnis hierfür ist am rechten Rand zu sehen. | ||
| Zeile 200: | Zeile 217: | ||
Zweites Beispiel. Das Ergebnis ist am linken Rand zu sehen. | Zweites Beispiel. Das Ergebnis ist am linken Rand zu sehen. | ||
| - | {{Zitat|<nowiki><gallery perrow="1" caption="Spaltenartige Galerie links mit ziemlich schmalem freiem rechtem Rand" align="left" style="margin: | + | {{Zitat|<nowiki><gallery perrow="1" caption="Spaltenartige Galerie links mit ziemlich schmalem freiem rechtem Rand" align="left" style="margin-right:1em"></nowiki><br> Bild:Baldo 1.jpg<nowiki>|[[</nowiki>Baldo]]<br> Bild:409 Suski.jpg<nowiki>|</nowiki>Farbvariante<br></gallery>}} |
| + | |||
| + | Wie man hier auch schön sieht, kann man auf diese Weise links und rechts vom Fließtext spaltenartige Galerien erzeugen. Allerdings ist zu beachten, dass Bilder mit der Positionsangabe "left" oder "right" von der Software nicht zwischen solchen Galeriespalten geduldet und nach ganz unten verschoben werden; Bilder mit Positionsangabe "none" oder "center" sowie reine, unformatierte Bilder können hingegen zwischen den Galeriespalten dargestellt werden. | ||
| + | |||
| + | === Mehrere Bilder === | ||
| + | Zur ansprechenden, etwas kompakteren Darstellung mehrerer Bilder gibt es auch noch die [[:Vorlage:Mehrere Bilder]]. Eine genaue Beschreibung der Benutzungsmöglichkeiten findet | ||
| + | man auf der Vorlagen-Seite selbst; hier nur einige Beispiele. | ||
| + | |||
| + | <div style="float:left; margin: .5em 1.4em .8em 0"> | ||
| + | {{Mehrere Bilder | align = left | Richtung = v2 | ||
| + | | Breite1 = 65 | Bild1 = Maman.jpg | ||
| + | | Breite2 = 65 | Bild2 = Zwentibold.jpg | ||
| + | | Breite3 = 181 | Bild3 = Nancy_Stadt.jpg | ||
| + | | Breite5 = 69 | Bild5 = Ludolf1.jpg | ||
| + | | Breite6 = 69 | Bild6 = Gisele.jpg | ||
| + | | Kopfzeile = Der Brand in [[Nancy]] | ||
| + | | Untertitel1 = [[Maman]] | ||
| + | | Untertitel2 = [[Zwentibold]] | ||
| + | | Untertitel3 = Sprachlos: Die [[Abrafaxe]] | ||
| + | | Untertitel5 = [[Ludolf Fickelscherer|Ludolf]] | ||
| + | | Untertitel6 = [[Gisèle]] | ||
| + | }} | ||
| + | <pre width="48" style="float:left; clear:left; background:#f7f8ff; border:1px solid #8888aa;"> | ||
| + | {{Mehrere Bilder | align = left | Richtung = v2 | ||
| + | | Breite1 = 65 | Bild1 = Maman.jpg | ||
| + | | Breite2 = 65 | Bild2 = Zwentibold.jpg | ||
| + | | Breite3 = 180 | Bild3 = Nancy_Stadt.jpg | ||
| + | | Breite5 = 69 | Bild5 = Ludolf1.jpg | ||
| + | | Breite6 = 69 | Bild6 = Gisele.jpg | ||
| + | | Kopfzeile = Der Brand in [[Nancy]] | ||
| + | | Untertitel1 = [[Maman]] | ||
| + | | Untertitel2 = [[Zwentibold]] | ||
| + | | Untertitel3 = Sprachlos: Die [[Abrafaxe]] | ||
| + | | Untertitel5 = [[Ludolf Fickelscherer|Ludolf]] | ||
| + | | Untertitel6 = [[Gisèle]] | ||
| + | }} | ||
| + | </pre> | ||
| + | </div> | ||
| + | |||
| + | <div style="float:right; clear:right; margin: .5em 0 .8em 1.4em;"> | ||
| + | {{Mehrere Bilder | Breite=70 | Richtung=h4 | ||
| + | | Bild1=Tb_385.jpg | Untertitel1=[[385]] | Bild7 =Tb_391.jpg | Untertitel7 =[[391]] | ||
| + | | Bild2=Tb_386.jpg | Untertitel2=[[386]] | Bild8 =Tb_392.jpg | Untertitel8 =[[392]] | ||
| + | | Bild3=Tb_387.jpg | Untertitel3=[[387]] | Bild9 =Tb_393.jpg | Untertitel9 =[[393]] | ||
| + | | Bild4=Tb_388.jpg | Untertitel4=[[388]] | Bild10=Tb_394.jpg | Untertitel10=[[394]] | ||
| + | | Bild5=Tb_389.jpg | Untertitel5=[[389]] | Bild11=Tb_395.jpg | Untertitel11=[[395]] | ||
| + | | Bild6=Tb_390.jpg | Untertitel6=[[390]] | Bild12=Tb_396.jpg | Untertitel12=[[396]] | ||
| + | }} | ||
| + | <pre width="42" style="float:right; clear: right; margin: .5em 0 .8em 1.4em; background:#f7f8ff; border:1px solid #8888aa;"> | ||
| + | {{Mehrere Bilder | Breite=70 | Richtung=h4 | ||
| + | | Bild1=Tb_385.jpg | Untertitel1=[[385]] | ||
| + | | Bild2=Tb_386.jpg | Untertitel2=[[386]] | ||
| + | | Bild3=... | ||
| + | }} | ||
| + | </pre> | ||
| + | |||
| + | |||
| + | </div> | ||
| + | <div style="clear:both"></div> | ||
=== Klickbare Bilder (''Imagemap'') === | === Klickbare Bilder (''Imagemap'') === | ||
| Zeile 270: | Zeile 345: | ||
default [[6/78]] | default [[6/78]] | ||
</imagemap> | </imagemap> | ||
| + | |||
| + | <br clear=both> | ||
| + | |||
| + | === Erklärtext neben dem Bild oder den Bildern === | ||
| + | Erklärende Texte unter dem jeweiligen Bild sind bereits mit den oben genannten Beispielen zu realisieren. Soll ein Text neben einem Bild erscheinen, ist dies nur über die Form einer Tabelle möglich. | ||
| + | |||
| + | {{Zitat|<nowiki>{| {{Prettytable}} align="right"</nowiki><br><nowiki>| align="center" width="70" | [[Datei:KochenmitC.jpg]]</nowiki><br><nowiki>| Ein Kochbuch ist schön und gut,<br>aber schließlich lernt Califax<br>während der Abenteuer immer neue<br>Köstlichkeiten kennen und probiert<br>auch selbst so Einiges aus.</nowiki><br><nowiki>|}</nowiki>}} | ||
| + | |||
| + | Ergebnis: | ||
| + | |||
| + | {| {{Prettytable}} align="right" | ||
| + | | align="center" width="70" | [[Datei:KochenmitC.jpg]] | ||
| + | | Ein Kochbuch ist schön und gut,<br>aber schließlich lernt Califax<br>während der Abenteuer immer neue<br>Köstlichkeiten kennen und probiert<br>auch selbst so Einiges aus. | ||
| + | |} | ||
<br clear=both> | <br clear=both> | ||
| Zeile 285: | Zeile 374: | ||
{{Zitat|<nowiki>[[</nowiki>[[:Kategorie:45 (Bild)]]]]<br><br><nowiki>[[</nowiki>[[:Kategorie:195 Digedags (Bild)]]]]<br><br><nowiki>[[</nowiki>[[:Kategorie:4/76 (Bild)]]]]<br><br><nowiki>[[</nowiki>[[:Kategorie:195 Abrafaxe (Bild)]]]]<br><br><nowiki>[[</nowiki>[[:Kategorie:381 (Bild)]]]]}} | {{Zitat|<nowiki>[[</nowiki>[[:Kategorie:45 (Bild)]]]]<br><br><nowiki>[[</nowiki>[[:Kategorie:195 Digedags (Bild)]]]]<br><br><nowiki>[[</nowiki>[[:Kategorie:4/76 (Bild)]]]]<br><br><nowiki>[[</nowiki>[[:Kategorie:195 Abrafaxe (Bild)]]]]<br><br><nowiki>[[</nowiki>[[:Kategorie:381 (Bild)]]]]}} | ||
| - | Titelbilder werden dabei mit einem nachgestellten |! an die Spitze der Kategorie geschoben. Beispiele: | + | Titelbilder werden dabei mit einem nachgestellten "|!" an die Spitze der Kategorie geschoben. Beispiele: |
{{Zitat|<nowiki>[[Kategorie:58 (Bild)|!]]</nowiki><br><br><nowiki>[[Kategorie:7/85 (Bild)|!]]</nowiki>}} | {{Zitat|<nowiki>[[Kategorie:58 (Bild)|!]]</nowiki><br><br><nowiki>[[Kategorie:7/85 (Bild)|!]]</nowiki>}} | ||
| Zeile 294: | Zeile 383: | ||
=== Skizzen und Modelle === | === Skizzen und Modelle === | ||
| - | Abbildungen von Vorstudien aller Art - | + | Abbildungen von Vorstudien aller Art - [[Skizze]]n, Modelle, verworfene Titelbilder, [[Manuskript]]e etc. - werden serienweise in eigenen Kategorien zusammengefasst. Die Syntax hierfür lautet beispielsweise: |
{{Zitat|<nowiki>[[</nowiki>[[:Kategorie:Erfinder-Serie (Skizzen und Modelle)]]]]<br><br><nowiki>[[</nowiki>[[:Kategorie:Templer-Serie (Skizzen und Modelle)]]]]}} | {{Zitat|<nowiki>[[</nowiki>[[:Kategorie:Erfinder-Serie (Skizzen und Modelle)]]]]<br><br><nowiki>[[</nowiki>[[:Kategorie:Templer-Serie (Skizzen und Modelle)]]]]}} | ||
| Zeile 308: | Zeile 397: | ||
=== Sketche === | === Sketche === | ||
| - | + | [[Sketch]]e von Mosaikzeichnern - die man z.B. beim Signieren bekommt - werden nach dem Künstler kategorisiert, wobei der Familienname zuerst genannt wird. Beispiel: | |
{{Zitat|<nowiki>[[</nowiki>[[:Kategorie:Reuter, Jörg (Sketch)]]]]}} | {{Zitat|<nowiki>[[</nowiki>[[:Kategorie:Reuter, Jörg (Sketch)]]]]}} | ||
Aktuelle Version vom 18:34, 31. Okt. 2014
Inhaltsverzeichnis |
[Bearbeiten] Bilder hochladen
Angemeldete Nutzer können Bilder hochladen. Auf der linken Seite findet man in der Rubrik Werkzeuge den Punkt Hochladen. Ein hochzuladendes Bild muss sich auf dem Rechner befinden. Über den Button Durchsuchen kann man auf seiner Festplatte nach dem Bild suchen. In der Zeile darunter kann man, wenn man will, den Namen ändern.
Im Beschreibungsfeld sollte man angeben, was auf dem Bild zusehen ist, hinzu kommt die Bildkategorie. Weiterhin MUSS hier die Bildlizenz angegeben werden. Bilder, die gegen Lizenzrechte verstoßen, dürfen nicht hochgeladen werden.
Bei Bildern von Comiccovern (z.B. Mosaikheft) ist eine Höhe von 200 Pixeln der Einheitlichkeit zuliebe wünschenswert. Ansonsten sollte die Bildgröße dem jeweiligen Zweck angemessen und nicht unnötig groß bzw. speicherintensiv sein. Man kann Bilder beim Einbinden in die Artikel in der Größe ändern.
Es ist nicht gestattet, Figuren freizustellen, d.h. den Hintergrund von Bildern mit einem Bildbearbeitungsprogramm zu "entfernen". Freistehende Figuren z.B. auf Bastelbögen dürfen verwendet werden.
[Bearbeiten] Bilder einbinden
Beim Bearbeiten eines Artikels wird durch Drücken auf den "Datei einfügen"-Knopf Datei:Button image.png in der "Editierleiste" ein Bild eingebunden: Dieser Knopf erzeugt im Text die Zeichenfolge
| [[Datei:Beispiel.jpg]] |
(Man kann diese oder eine ähnliche Zeichenfolge selbstverständlich auch "von Hand" eintippen.)
Auf diese Weise wird ein Beispielbild namens Beispiel.jpg in den Artikel eingefügt:
Dies allein ist natürlich noch nicht sehr sinnvoll. Darum gibt es nun zweierlei zu tun:
- Anstelle von
Beispiel.jpgmuss der Name der gewünschten Bilddatei eingetragen werden, - die Darstellung des Bildes (Anordnung, Größe, Rahmen usw.) kann verändert werden.
Hierfür gibt es eine Reihe von Möglichkeiten, die im folgenden ausführlich beschrieben werden.
| Hinweis: Im Folgenden steht Bild: anstelle von Datei:, beides hat die gleiche Wirkung, ebenso wie Image: oder File:. (Die Verwendung von Datei: oder File: wird empfohlen, Bild: und Image: sind "historische" Bezeichnungen, Image: und File: sind englisch.) |
[Bearbeiten] Bild fehlt
Falls in jedem Fall ein Bild vorgesehen, aber dieses noch nicht Teil der MosaPedia-Datenbank ist, kann man den Bildbereich zwischenzeitlich mit dem Platzhalter "Bild fehlt" belegen:
| [[Bild:Bildfehlt.jpg]] |
Das Ergebnis sieht dann so aus:

[Bearbeiten] Bildgröße beibehalten
Soll das Bild einfach genauso dargestellt werden, wie im Original, lautet die Syntax folgendermaßen:
| [[Bild:Bildname.Bildart|Bildort]] |
Der Bildname kann durchaus Leerzeichen enthalten; diese können wahlweise durch Unterstriche _ ersetzt werden. Bildart ist meist jpg oder gif. Bei Bildort gibt man entweder links, rechts oder zentriert ein (oder englisch: left, right, center). Statt Bild: am Anfang kann man auch Datei: oder Image: schreiben.
Beispiel:
| [[Bild:HAPFFF gr.jpg|rechts]] |
Ergebnis:
Soll das Bild nun noch einen Rahmen mit Bildunterschrift haben, kommt folgendes hinzu:
| [[Bild:Bildname.Bildart|Bildort|gerahmt|Text]] |
Statt gerahmt kann man auch frame oder framed schreiben. Beispiel:
| [[Bild:HAPFFF gr.jpg|zentriert|gerahmt|Hallihallo!]] |
Ergebnis:
Soll das ganze Bild als Link zu einem anderen Artikel funktionieren, geht man folgendermaßen vor:
| [[Bild:Bildname.Bildart|Bildort|verweis=Lemma]] |
Statt verweis= kann man auch englisch link= benutzen. Wichtig: Das darauf folgende Lemma hat keine eckigen Klammern!
Beispiel:
| [[Bild:HAPFFF gr.jpg|links|verweis=Gelungene Artikel]] |
Ergebnis:
| Hinweis: Für gerahmte Bilder mit Bildunterschrift geht dies leider nicht so schön einfach (siehe dazu weiter unten bei Imagemap). |
[Bearbeiten] Bild verkleinern
Um ein einzelnes Bild verkleinert darzustellen, nutzt man folgende Syntax:
| [[Bild:Bildname.Bildart|Bildort|Bildgröße]] |
Bei Bildgröße trägt man eine Pixelzahl für die Bildbreite ein, bzw. mit einem x davor eine Pixelzahl für die Bildhöhe. Beispiel mit Angabe der Bildbreite:
| [[Bild:HAPFFF gr.jpg|links|100px]] |
Ergebnis:
Beispiel mit Angabe der Bildhöhe:
| [[Bild:HAPFFF gr.jpg|zentriert|x200px]] |
Ergebnis:
Auch verkleinerte Bilder können als Link zu einem anderen Artikel funktionieren. Die Syntax dafür ist analog zu der oben beschriebenen. Beispiel:
| [[Bild:HAPFFF gr.jpg|links|50px|link=Marienkäfer]] |
Ergebnis:
Um verkleinerte Bilder zu rahmen und mit einer Bildunterschrift zu versehen, benutzt man die Erweiterung miniatur (oder englisch: thumb):
| [[Bild:Bildname.Bildart|Bildort|Bildgröße|miniatur|Text]] |
Beispiele:
| [[Bild:HAPFFF gr.jpg|left|150px|thumb|Bildbreite angepasst]] [[Bild:HAPFFF gr.jpg|left|x200px|miniatur|Bildhöhe angepasst]] |
Ergebnisse:
Lässt man in einem solchen Fall die Angabe Bildgröße fort und benutzt nur miniatur (thumb), erscheint das gerahmte Bild in einer Normgröße von 180px breit. Diesen Wert können angemeldete Nutzer bei ihren Einstellungen ändern.
Beispiel:
| [[Bild:HAPFFF gr.jpg|center|miniatur|Hände hoch!]] |
Ergebnis:
| Hinweis: Wie die unverkleinerten, gerahmten Bilder (siehe oben) kann man auch die Bilder mit miniatur-Erweiterung nicht einfach so als Link zu einem anderen Artikel umfunktionieren. Näheres dazu weiter unten (Imagemap). |
[Bearbeiten] Galerien
Um mehrere Bilder in einer Galerie anzuordnen, gibt es die Funktion <gallery>. Die Syntax lautet wie folgt:
| <gallery perrow="Spaltenzahl"> Bild:Bildname.Bildart|Text Bild:Bildname.Bildart|Text ... </gallery> |
Die Bilder werden dabei in standardisierten Quadratfeldern angeordnet und deren Höhe und Breite angepasst (d.h. entsprechend verkleinert oder vergrößert). Wird der Parameter perrow für die Spaltenzahl weggelassen, hat die Galerie standardmäßig vier Spalten.
Die Bildunterschriften können natürlich auch verlinkt werden. Beispiel mit drei Spalten:
| <gallery perrow="3"> Bild:Baldo 1.jpg|[[Baldo]] Bild:409 Suski.jpg|Farbvariante Bild:Petersiliensteiner Soldat.jpg|Soldat Bild:Whisky H188.jpg|[[Whisky]] Bild:Mark und Ed.jpg|Mark und Ed </gallery> |
Ergebnis:
Beispiel ohne Spaltenzahlangabe, d.h. mit standardisierten vier Spalten:
| <gallery> Bild:Baldo 1.jpg|[[Baldo]] Bild:409 Suski.jpg|Farbvariante Bild:Petersiliensteiner Soldat.jpg|Soldat Bild:Whisky H188.jpg|[[Whisky]] Bild:Mark und Ed.jpg|Mark und Ed </gallery> |
Ergebnis:
Um eine andere als die Standard-Kästchengröße zu erreichen, benutzt man die Erweiterungen heights= für die Höhe und widths= für die Breite. Und um eine Überschrift für die Galerie zu erzeugen, gibt es die Angabe caption=. Diese Angaben können sowohl gemeinsam als auch einzeln verwendet und mit der Spaltenanzahl perrow= kombiniert werden.
Die Syntax dafür lautet:
| <gallery perrow="Spaltenzahl" widths="Bildbreite" heights="Bildhöhe" caption="Überschrift"> Bild:Bildname.Bildart|Text Bild:Bildname.Bildart|Text ... </gallery> |
Beispiel für zwei Spalten mit Kästchen zu 100x80 Pixeln und einer Überschrift:
| <gallery perrow="2" widths="100" heights="80" caption="Wahllose Bilder"> Bild:Baldo 1.jpg|[[Baldo]] Bild:409 Suski.jpg|Farbvariante Bild:Petersiliensteiner Soldat.jpg|Soldat Bild:Whisky H188.jpg|[[Whisky]] </gallery> |
Ergebnis:
Man kann Galerien auch noch mit weiteren Parametern beeinflussen und formatieren. So kann man sie z.B. mit align="right" an den rechten Rand schieben oder mit style="margin:..." mit einem unsichtbaren Rand versehen, der den umgebenden Fließtext "auf Abstand hält".
Die Maßeinheit bei margin ist die Breite des Buchstabens m, geschrieben 0em, 1em, 2em etc., wobei die Standardeinstellung (also wenn man auf jegliche Angabe von margin verzichtet) 0em ist; d.h.: keinerlei Rand. Fügt man hinter margin: nur eine em-Angabe ein, gilt diese für alle vier Ränder. Will man hingegen unterschiedliche Abstände an den vier Rändern erzielen, muss man diese auch für alle vier eigens angeben, und zwar im Uhrzeigersinn oben, rechts, unten, links. Beispiele: style="margin:0em 1em 5em 0em" erzeugt einen breiten freien Rand unten und einen schmalen freien Rand an der rechten Seite der Galerie; hingegen sorgt style="margin:2em" für einen gleichmäßig mittelbreiten Rand um die ganze Galerie. Genauso möglich ist die Angabe von Pixel-Größen, also z.B. 20px. Will man lediglich auf einer Seite einen leeren Rand erreichen, kann man auch die Angaben margin-top:, margin-right:, margin-bottom: bzw. margin-left: benutzen.
Erstes Beispiel für align und margin. Das Ergebnis hierfür ist am rechten Rand zu sehen.
| <gallery perrow="1" caption="Spaltenartige Galerie rechts mit ziemlich breitem freiem linkem Rand" align="right" style="margin:0em 0em 0em 4em"> Bild:Baldo 1.jpg|[[Baldo]] Bild:409 Suski.jpg|Farbvariante </gallery> |
Zweites Beispiel. Das Ergebnis ist am linken Rand zu sehen.
| <gallery perrow="1" caption="Spaltenartige Galerie links mit ziemlich schmalem freiem rechtem Rand" align="left" style="margin-right:1em"> Bild:Baldo 1.jpg|[[Baldo]] Bild:409 Suski.jpg|Farbvariante </gallery> |
Wie man hier auch schön sieht, kann man auf diese Weise links und rechts vom Fließtext spaltenartige Galerien erzeugen. Allerdings ist zu beachten, dass Bilder mit der Positionsangabe "left" oder "right" von der Software nicht zwischen solchen Galeriespalten geduldet und nach ganz unten verschoben werden; Bilder mit Positionsangabe "none" oder "center" sowie reine, unformatierte Bilder können hingegen zwischen den Galeriespalten dargestellt werden.
[Bearbeiten] Mehrere Bilder
Zur ansprechenden, etwas kompakteren Darstellung mehrerer Bilder gibt es auch noch die Vorlage:Mehrere Bilder. Eine genaue Beschreibung der Benutzungsmöglichkeiten findet man auf der Vorlagen-Seite selbst; hier nur einige Beispiele.
{{Mehrere Bilder | align = left | Richtung = v2
| Breite1 = 65 | Bild1 = Maman.jpg
| Breite2 = 65 | Bild2 = Zwentibold.jpg
| Breite3 = 180 | Bild3 = Nancy_Stadt.jpg
| Breite5 = 69 | Bild5 = Ludolf1.jpg
| Breite6 = 69 | Bild6 = Gisele.jpg
| Kopfzeile = Der Brand in [[Nancy]]
| Untertitel1 = [[Maman]]
| Untertitel2 = [[Zwentibold]]
| Untertitel3 = Sprachlos: Die [[Abrafaxe]]
| Untertitel5 = [[Ludolf Fickelscherer|Ludolf]]
| Untertitel6 = [[Gisèle]]
}}
{{Mehrere Bilder | Breite=70 | Richtung=h4
| Bild1=Tb_385.jpg | Untertitel1=[[385]]
| Bild2=Tb_386.jpg | Untertitel2=[[386]]
| Bild3=...
}}
[Bearbeiten] Klickbare Bilder (Imagemap)
Bilder können nicht nur als Ganzes zu einem Link umfunktioniert werden, sondern auch einzelne Bildbereiche. Das ist zum Beispiel bei Landkarten interessant, wenn sich hinter den dargestellten Lokalitäten die Links zu den jeweiligen MosaPedia-Artikeln verbergen.
Die möglichen Syntaxvarianten hierfür lauten folgendermaßen:
| <imagemap> Bild:Bildname.Bildart|diverse Angaben rect Links-oben-Koordinatenpaar Rechts-unten-Koordinatenpaar [[Lemma A]] circle Kreismittelpunkt-Koordinatenpaar Radiuslänge [[Lemma B]] poly Koordinatenpaar 1 Koordinatenpaar 2 Koordinatenpaar 3 Koordinatenpaar 4 ... [[Lemma C]] default [[Lemma D]] desc Ort des Bildlinks </imagemap> |
Hinter dem Bildnamen und der Bildart kann man die üblichen Bildparameter angeben - also z.B. gerahmt oder miniatur und die Bildunterschrift.
Die anderen fünf Angaben - rect, circle, poly, default und desc - können einzeln oder gemeinsam eingesetzt werden. Die Koordinatenpaare (erst die Breite, dann die Höhe) werden immer in Pixeln, aber ohne die Maßeinheit px, angegeben und von der linken oberen Bildecke aus gerechnet. Dabei bewirken die fünf Angaben Folgendes:
- Mit rect erzeugt man ein rechteckiges Feld, das als Link zum Artikel Lemma A funktioniert. Dieses Rechteck wird durch den linken oberen und den rechten unteren Eckpunkt definiert.
- Mit circle erzeugt man ein kreisförmiges Feld, das als Link zum Artikel Lemma B funktioniert. Dieser Kreis wird durch den Mittelpunkt und die Länge des Radius' definiert.
- Mit poly erzeugt man ein unregelmäßiges Vieleck (Polygon), das als Link zum Artikel Lemma C funktioniert. Dieses Vieleck wird durch seine Eckpunkte definiert; die Zahl der Eckpunkte ist nicht begrenzt.
- Hinter default kann man einen Link zum Artikel Lemma D angeben, der für alle Bildflächen gilt, die nicht zuvor mit rect, circle oder poly eigens definiert wurden. Das heißt: Lässt man rect, circle und/oder poly ganz weg und benutzt nur die default-Angabe, so gilt dieser Link für die gesamte Bildfläche.
- Normalerweise erscheint ja beim Klick auf ein Bild die zugehörige Seite, wo das Bild größer zu sehen ist und vor allem die Bildrechte angegeben sind. Da dies bei der Imagemap-Erweiterung nicht mehr geht, gibt es in einer Ecke des Bildes einen extra Bereich - einen kleinen blauen Kreis mit einem i darin -, der als Link zu der Bildbeschreibungsseite funktioniert. Wo dieser blaue Kreis erscheinen soll, kann man mit desc bestimmen: Es gibt die Varianten oben links, unten links, oben rechts und unten rechts (bzw. englisch top-left, bottom-left, top-right, bottom-right). Lässt man die Angabe desc weg, erscheint der blaue Infokreis standardmäßig unten rechts. Bei Bildern mit miniatur- Erweiterung (englisch thumb) gibt es keinen Infokreis. Der Link zur Bildbeschreibungsseite versteckt sich stattdessen in dem Vergrößerungssymbol unten rechts.
| Hinweis: Zur Erzeugung der Koordinaten kann man den höchst hilfreichen Image Map Editor des Wikipedia-Autors "dapete" benutzen. Man lädt dort das Bild hoch, das man verlinken möchte, und erstellt mit wenigen Klicks die gesamte Syntax von <imagemap> bis </imagemap>. Diese kopiert man dann einfach in seinen Artikel. |
In folgendem Beispiel sind die Abrafaxe mit einem Kreis markiert, Hauptmann Stauberl und Festungsbaumeister von Wühler mit jeweils einem Polygon und Hans Wurst mit einem Rechteck. Die restlichen Bildbereiche verlinken auf das Heft 6/78, aus dem das Bild stammt; der blaue Infokreis erscheint oben links. Das Bild ist mittig angeordnet und mit einer Bildunterschrift versehen worden.
| <imagemap> Bild:Mosaik 760609.jpg|center|gerahmt|Beispiel für Imagemap rect 282 22 345 98 [[Hans Wurst]] circle 67 123 84 [[Abrafaxe]] poly 193 94 246 95 257 68 279 68 279 107 247 143 216 144 191 125 [[Hauptmann Stauberl]] poly 273 200 338 198 347 172 329 172 318 158 284 159 269 145 231 145 229 162 [[Festungsbaumeister von Wühler]] default [[6/78]] desc oben links </imagemap> |
Ergebnis:
In den nächsten drei Beispielen sieht man, wie man gerahmte Bilder (also entweder mit der gerahmt-/frame- oder mit der miniatur-/thumb-Erweiterung) ganzflächig verlinken kann.
| <imagemap> Bild:Mosaik 760609.jpg|links|gerahmt|Gerahmtes Bild in Originalgröße default [[6/78]] desc oben rechts </imagemap> |
Man beachte, dass bei der Benutzung der miniatur-/thumb-Erweiterung der blaue Kreis fehlt und stattdessen das Vergrößerungssymbol auf die Bildbeschreibungsseite verlinkt.
| <imagemap> Bild:Mosaik 760609.jpg|links|250px|miniatur|Verkleinertes Bild mit Rahmen default [[6/78]] </imagemap> |
Ergebnis:
| <imagemap> Bild:Mosaik 760609.jpg|links|thumb|Thumbnail-Bild default [[6/78]] </imagemap> |
Ergebnis:
[Bearbeiten] Erklärtext neben dem Bild oder den Bildern
Erklärende Texte unter dem jeweiligen Bild sind bereits mit den oben genannten Beispielen zu realisieren. Soll ein Text neben einem Bild erscheinen, ist dies nur über die Form einer Tabelle möglich.
| {| {{Prettytable}} align="right" | align="center" width="70" | [[Datei:KochenmitC.jpg]] | Ein Kochbuch ist schön und gut,<br>aber schließlich lernt Califax<br>während der Abenteuer immer neue<br>Köstlichkeiten kennen und probiert<br>auch selbst so Einiges aus. |} |
Ergebnis:
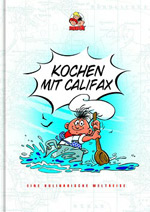
| Ein Kochbuch ist schön und gut, aber schließlich lernt Califax während der Abenteuer immer neue Köstlichkeiten kennen und probiert auch selbst so Einiges aus. |
[Bearbeiten] Bildkategorien
Jedes Bild in der MosaPedia wird einer Kategorie zugeordnet.
| Hinweis: Diese Arbeit ist derzeit für die alten Bilder noch nicht abgeschlossen. Es gilt jedoch bereits für alle neu hochzuladenden Bilder. |
[Bearbeiten] Bilder aus dem Mosaik
Bilder aus den Mosaikheften werden auf ihrer Beschreibungsseite der Bildkategorie des entsprechenden Heftes zugewiesen. Die Syntax dafür entspricht der normalen Kategorienbenutzung bei Artikeln.
Beispiele für Bilder aus den Heften 45, 195 (Digedags), 4/76, 195 (Abrafaxe) und 381:
| [[Kategorie:45 (Bild)]] [[Kategorie:195 Digedags (Bild)]] [[Kategorie:4/76 (Bild)]] [[Kategorie:195 Abrafaxe (Bild)]] [[Kategorie:381 (Bild)]] |
Titelbilder werden dabei mit einem nachgestellten "|!" an die Spitze der Kategorie geschoben. Beispiele:
| [[Kategorie:58 (Bild)|!]] [[Kategorie:7/85 (Bild)|!]] |
Diese Heftbildkategorien sind jeweils zu übergeordneten Serienbildkategorien zusammengefasst. Beispiele:
| [[Kategorie:Runkel-Serie (Bild)]] [[Kategorie:Johanna-Serie (Bild)]] |
[Bearbeiten] Skizzen und Modelle
Abbildungen von Vorstudien aller Art - Skizzen, Modelle, verworfene Titelbilder, Manuskripte etc. - werden serienweise in eigenen Kategorien zusammengefasst. Die Syntax hierfür lautet beispielsweise:
| [[Kategorie:Erfinder-Serie (Skizzen und Modelle)]] [[Kategorie:Templer-Serie (Skizzen und Modelle)]] |
Diese Skizzen/Modell-Kategorien sind einerseits den entsprechenden Serienbildkategorien zugeordnet (siehe oben) und werden andererseits noch einmal gesondert in der Kategorie:Skizzen und Modelle zusammengefasst.
[Bearbeiten] Bildvorlagen
Bildvorlagen werden ebenfalls serienweise zusammengefasst. Beispiele:
| [[Kategorie:Weltraum-Serie (Bildvorlage)]] [[Kategorie:Alexander-Papatentos-Serie (Bildvorlage)]] |
Diese Bildvorlagen-Kategorien sind einerseits den entsprechenden Serienbildkategorien zugeordnet (siehe oben) und werden andererseits noch einmal gesondert in der Kategorie:Bildvorlagen zusammengefasst.
[Bearbeiten] Sketche
Sketche von Mosaikzeichnern - die man z.B. beim Signieren bekommt - werden nach dem Künstler kategorisiert, wobei der Familienname zuerst genannt wird. Beispiel:
| [[Kategorie:Reuter, Jörg (Sketch)]] |
[Bearbeiten] Werbung und Merchandising
Für Abbildungen von Werbung und Merchandisingprodukten gibt es folgende Kategorien:
| [[Kategorie:Werbung Digedags (Bild)]] [[Kategorie:Werbung Abrafaxe (Bild)]] [[Kategorie:Merchandising Digedags (Bild)]] [[Kategorie:Merchandising Abrafaxe (Bild)]] |
In eigene Unterkategorien gehören jedoch Bilder aus Kalendern, Beilagen und Newslettern:
| [[Kategorie:Abrafaxe-Kalender (Bild)]] [[Kategorie:Beilage Abrafaxe (Bild)]] [[Kategorie:Newsletter (Bild)]] |
[Bearbeiten] Fotos
Alle Fotos, die nicht nur Produkte wie Merchandising etc. oder Fanart zeigen, kommen in folgende Kategorie:
| [[Kategorie:Foto]] |
Für einzelne Veranstaltungen, zu denen ganze Fotoserien vorhanden sind, gibt es eigene Unterkategorien.
[Bearbeiten] Fanbilder
Abbildungen von/aus Fanzines werden nach den einzelnen Publikationen kategorisiert. Beispiele:
| [[Kategorie:Alex (Bild)]] [[Kategorie:MIR-Pocket (Bild)]] |
Abbildungen aus Fancomics bekommen folgende Kategorie:
| [[Kategorie:Fancomic (Bild)]] |
Abbildungen von sonstiger Fanart - d.h. sonstige von Fans gezeichnete oder gestaltete Werke mit Motiven des MOSAIK, seien es auch nur umgearbeitete oder umgetextete Originalbilder - werden folgendermaßen kategorisiert:
| [[Kategorie:Fanart (Bild)]] |
Ganzseitige Abbildungen von Fancomics oder Fanart, die aus Fanzines stammen, werden entsprechend doppelt kategorisiert. Außerdem ist zu beachten, dass all diese Bilddateien gesonderte Lizenzhinweise erhalten (s.u.).
[Bearbeiten] Artikelillustrationen
Bilder, die nur zur Illustration eines Artikels hochgeladen wurden - z.B. Porträts von historischen Personen o.ä. -, kommen in die Kategorie Artikelillustration:
| [[Kategorie:Artikelillustration]] |
[Bearbeiten] Bildlizenzen
Jedes in der MosaPedia hochgeladene Bild muss neben der Kategorie auch zwingend einen Lizenzhinweis erhalten. Diese werden mit den im Folgenden beschriebenen Vorlage-Bausteinen erzeugt.
| Hinweis: Diese Arbeit ist noch nicht für alle alten Bilder durchgeführt, gilt jedoch bereits für alle neu hochzuladenden Bilder. |
[Bearbeiten] Bilder aus dem MOSAIK und seinen Nebenuniversen
Für Bilder aus dem MOSAIK oder seinen Nebenuniversen (Onepager, Kalender...) gibt man eine der beiden Verlagsvorlagen ein:
| {{Steinchen}} {{Tessloff}} |
Das ergibt dann die Lizenzhinweise:
bzw.
| Hinweis: Aus Konventionsgründen gelten diese Lizenzbausteine auch für Titelbilder von MOSAIK-Heften. Für alle anderen Titelbilder (Bücher, Kalender...) wird jedoch der nachstehend besprochene Baustein {{Produktabbildung}} benutzt. |
[Bearbeiten] Produktabbildungen
Für Comic- oder Buch-Titelbilder (mit Ausnahme des MOSAIK selbst), Filmposter, Merchandising und ähnliches nutzt man folgende Vorlage:
| {{Produktabbildung}} |
Das ergibt dann den Lizenzhinweis:
Dieses Bild ist eine Produktabbildung, die dazu dient, das Produkt genauer vorzustellen.
Sämtliche Rechte liegen beim Rechteinhaber.
[Bearbeiten] Bildzitate
Für Bilder aus anderen Werken, die Vergleichen mit MOSAIK-Bildern dienen sollen, gibt es die Vorlage Bildzitat. Sie wird folgendermaßen benutzt:
| {{Bildzitat|titel=Buchtitel}} |
Der Buchtitel kann, wenn es für das Buch einen eigenen Artikel in der MosaPedia gibt, auch verlinkt werden. Beispiel:
| {{Bildzitat|titel=[[Indische Volkskunst]]}} |
Das ergibt dann den Lizenzhinweis:
Jede Verwendung außerhalb der MosaPedia ist ein Verstoß gegen das Urheberrecht.
[Bearbeiten] Fanbilder
Für jegliche Form von auf MOSAIK-Vorbildern beruhenden Fanbildern - Fanart, Fancomics, Fanzines -, mit Ausnahme der Titelbilder von eigenständigen Publikationen, ist die Vorlage Fanartbild zu verwenden. Sie kann mit oder (falls nicht bekannt) ohne Angabe des jeweiligen Künstlers erfolgen:
| {{Fanartbild|wer=Künstler}} {{Fanartbild}} |
Der Künstler kann, wenn es zu ihm einen eigenen MosaPedia-Artikel gibt, auch verlinkt werden. Beispiel:
| {{Fanartbild|wer=[[Jan Suski]]}} |
Das ergibt dann folgenden Lizenzhinweis:
Jede Verwendung außerhalb der MosaPedia ist ein Verstoß gegen das Urheberrecht.
Es handelt sich um ein eigenständiges Kunstwerk.
Geschaffen wurde das Werk von Jan Suski.
Die Rechte an den Figuren liegen beim Tessloff-Verlag (für die Welt der Digedags) bzw. beim MOSAIK Steinchen für Steinchen Verlag (für die Welt der Abrafaxe).
Wird der Künstler hingegen nicht angegeben, stellt sich der Lizenzhinweis folgendermaßen dar:
Jede Verwendung außerhalb der MosaPedia ist ein Verstoß gegen das Urheberrecht.
Es handelt sich um ein eigenständiges Kunstwerk.
Die Rechte an den Figuren liegen beim Tessloff-Verlag (für die Welt der Digedags) bzw. beim MOSAIK Steinchen für Steinchen Verlag (für die Welt der Abrafaxe).
[Bearbeiten] Eigene Fotos und Grafiken
Für eigene Fotos und Grafiken gibt es die Lizenzvorlage Foto. Sie wird folgendermaßen verwendet:
| {{Foto |beschreibung=Bildinhalt |datum=Datum |quelle=Bildherkunft |urheber=Bildurheber }} |
Die vier Angaben müssen nicht alle ausgefüllt werden, aber zumindest der Name des Urhebers muss genannt werden. Beispiel:
| {{Foto |beschreibung=Winterlandschaft |datum=Februar 2008 |quelle=eigene Zeichnung |urheber=Gilbert Schwarz }} |
Das ergibt folgenden Lizenzhinweis:
| Bilddetails | |
| Beschreibung | Winterlandschaft |
| Datum | Februar 2008 |
| Quelle | eigene Zeichnung |
| Urheber | Gilbert Schwarz |
[Bearbeiten] Urheberrechtschutzfrist abgelaufen
Für Bilder, die nicht (mehr) dem Urheberrecht unterliegen, nutzt man die Vorlage gemeinfrei. Auch hier sollten eine Bildbeschreibung und die Angabe der Bildherkunft erfolgen. Beispiel:
| {{gemeinfrei |beschreibung=alter Stich |quelle=Website www.so-und-so.de }} |
Das ergibt folgenden Lizenzhinweis:
| Bilddetails | |
| Beschreibung | alter Stich |
| Quelle | Website www.so-und-so.de |
[Bearbeiten] GNU-Lizenz für Bilder aus der Wikipedia
Für Bilder aus der Wikipedia gilt zumeist die GNU-Lizenz. Als Vorlage nutzt man entsprechend GNU mit Angabe des Bildinhalts und der Bildherkunft. Der Urheber muss bei dieser Lizenz auch angegeben werden.
Beispiel:
| {{GNU |beschreibung=hübsche junge Frau |urheber=Max Mustermann |quelle=Website de.wikipedia.org/Frau }} |
Das ergibt folgenden Lizenzhinweis:
| Bilddetails | |
| Beschreibung | hübsche junge Frau |
| Urheber | Max Mustermann |
| Quelle | Website de.wikipedia.org/Frau |